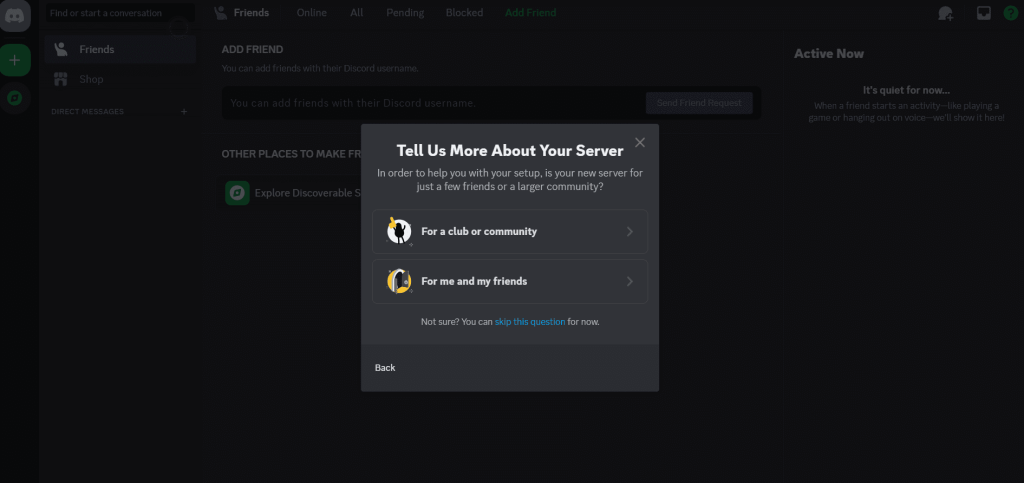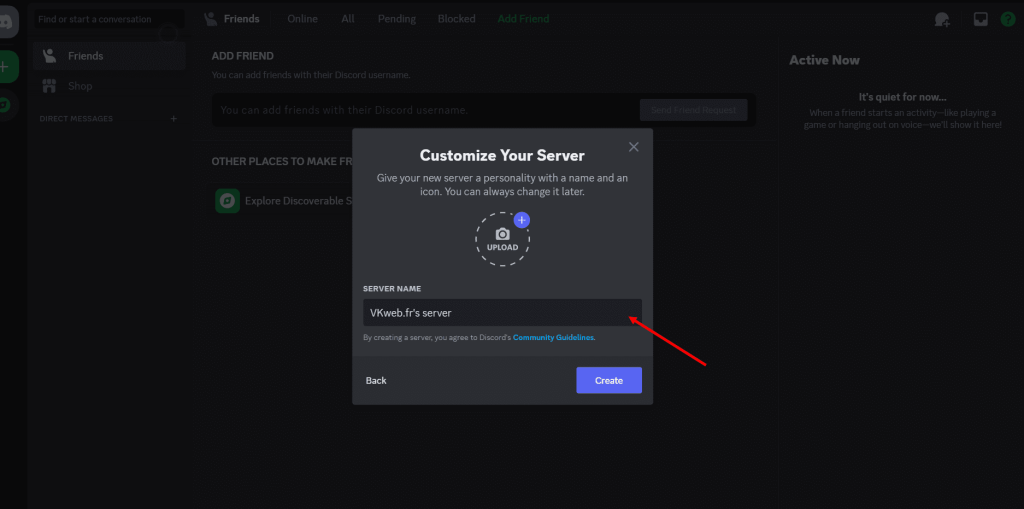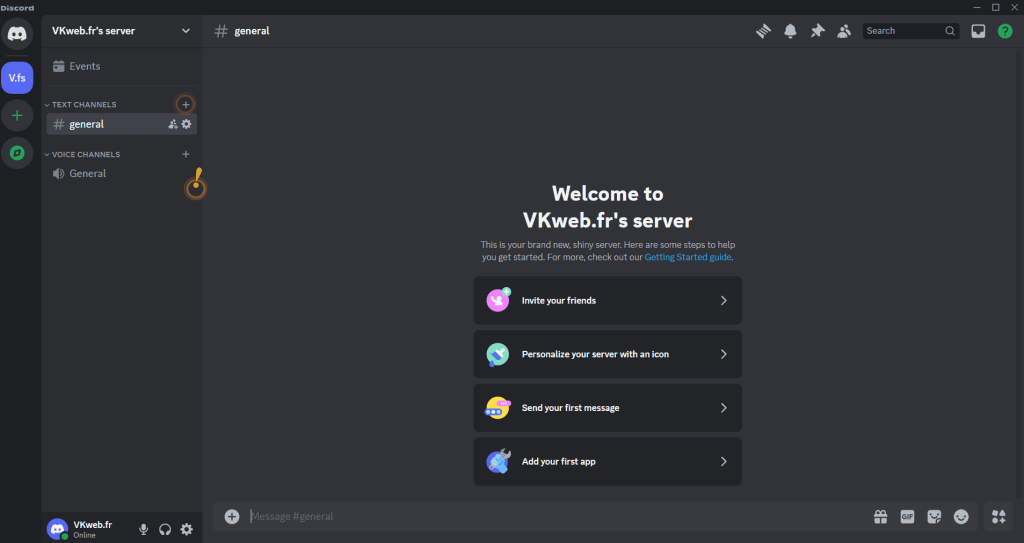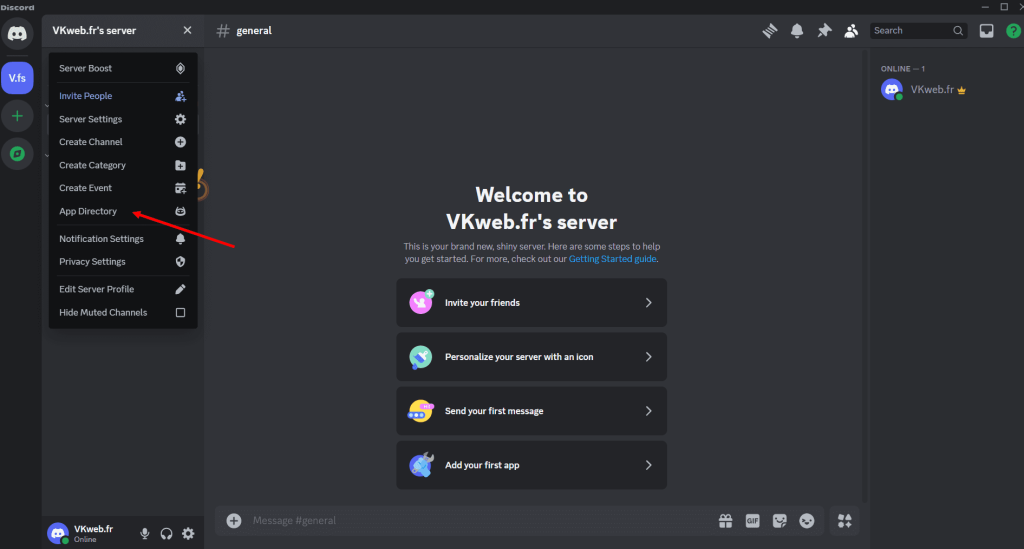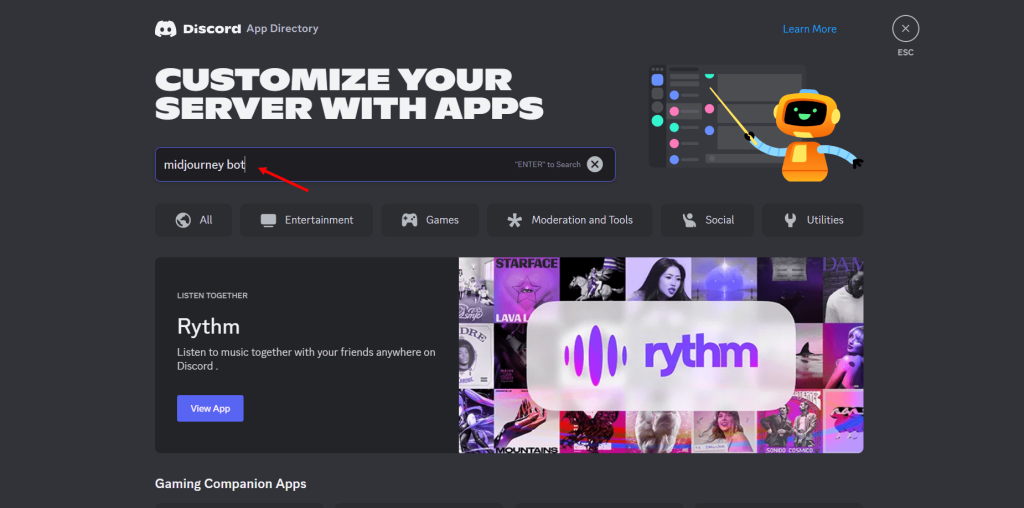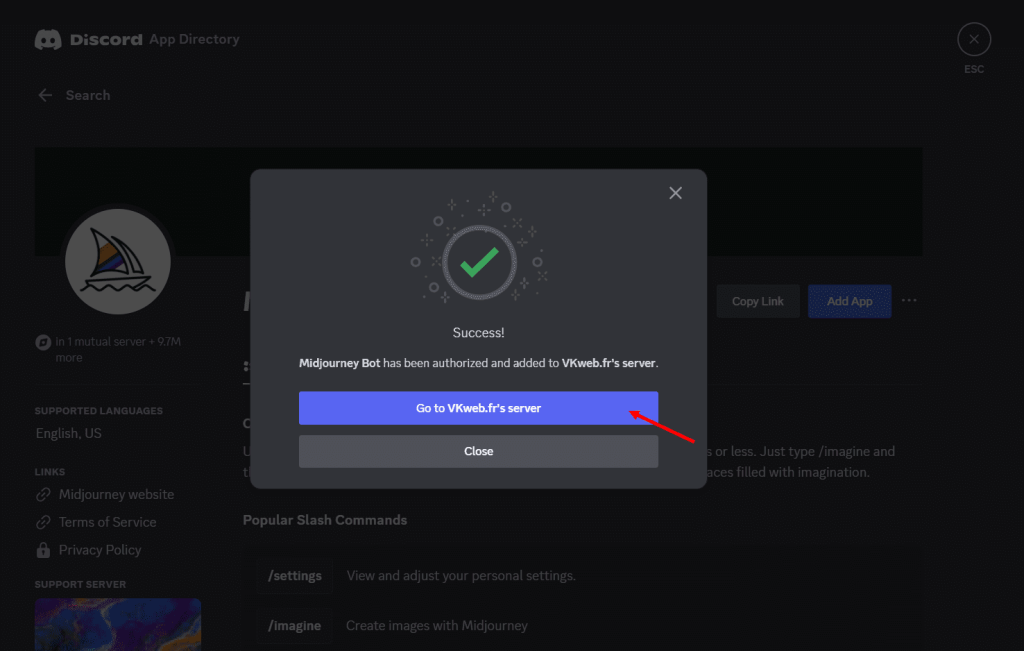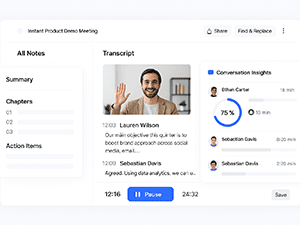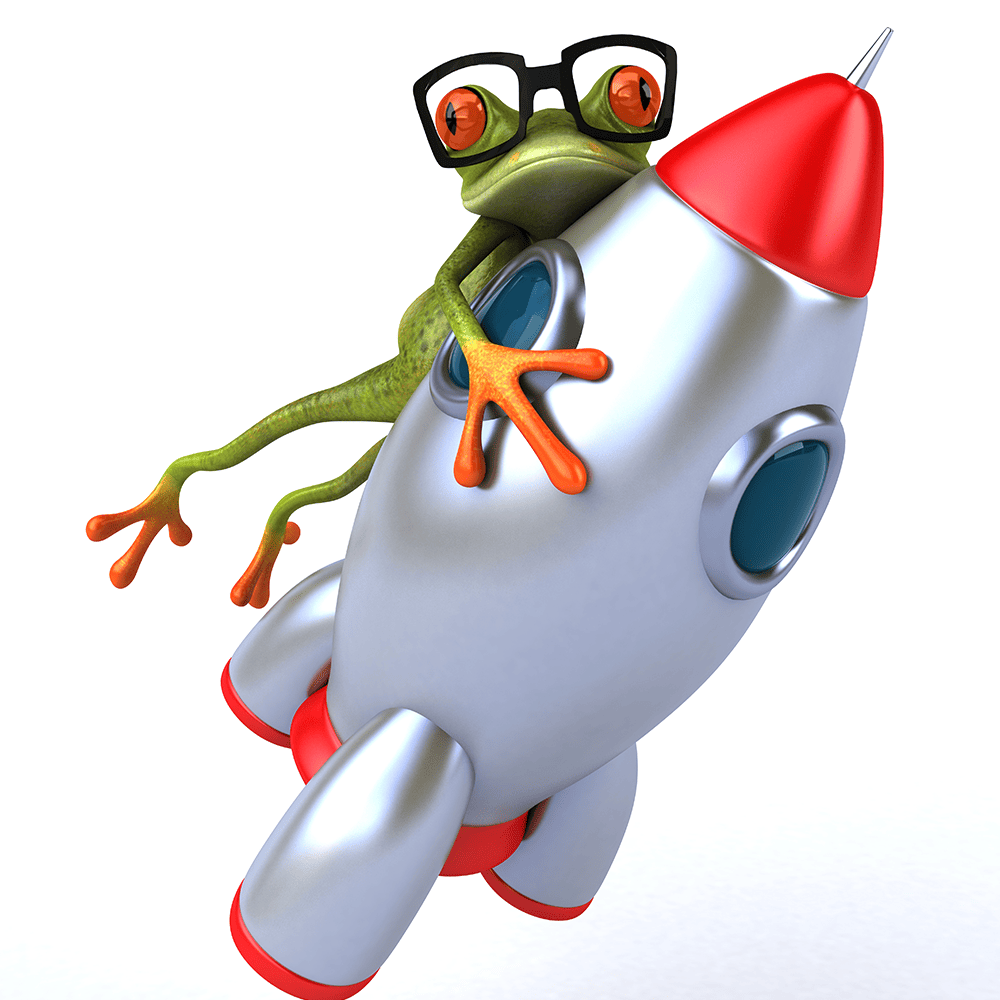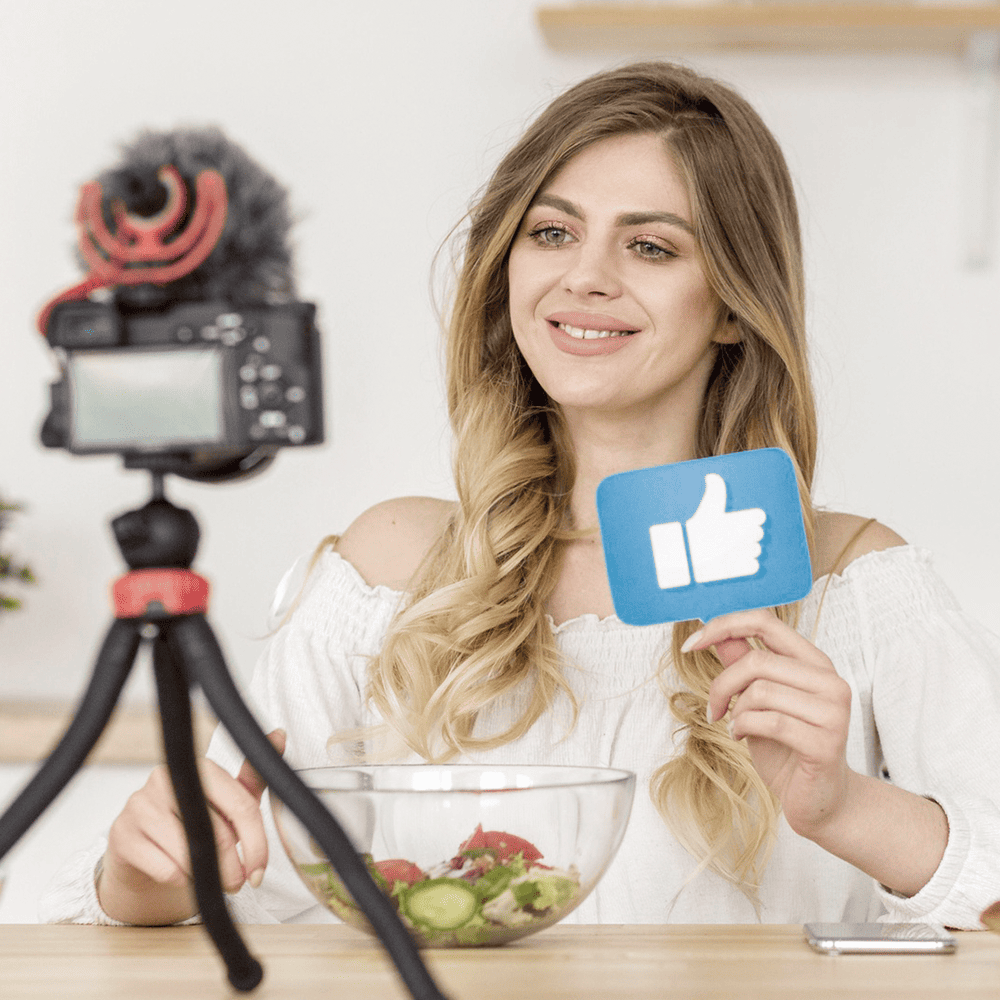Avant de commencer, connectez-vous à votre compte Discord. Si vous n’avez pas encore de compte, consultez notre article « Comment utiliser MidJourney sur Discord », où nous expliquons comment créer un compte, le configurer et accéder à MidJourney. Si vous n’avez pas encore installé MidJourney, vous pouvez le faire en suivant ce lien pour installer MidJourney Discord. Une fois installé et connecté, il faut d’abord créer votre propre serveur, puis ajouter le bot MidJourney à ce serveur.
Étape 1 : Allez dans l’onglet «Friends» (Amis) situé dans le menu de gauche. Ici, vous verrez votre liste d’amis et l’option pour en ajouter de nouveaux. Pour créer votre propre serveur, cliquez sur le bouton vert avec un symbole «+» à gauche du menu, comme illustré sur la capture d’écran.
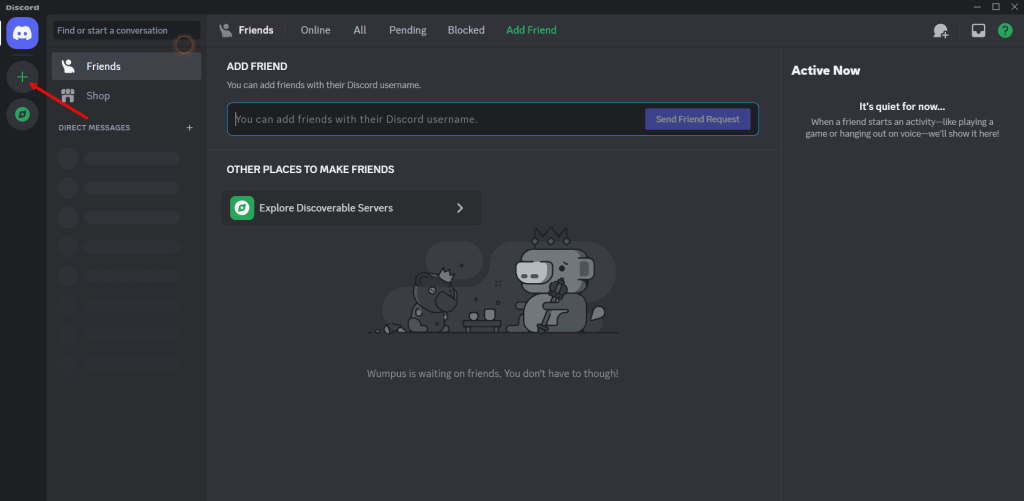
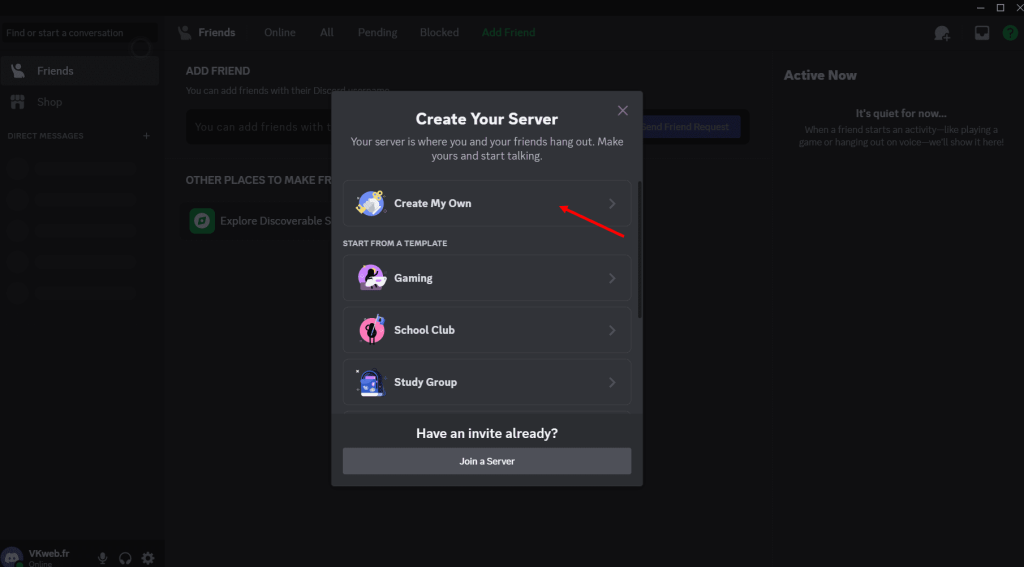
Étape 2 : Après avoir cliqué sur le bouton «+», une fenêtre intitulée «Create Your Server» (Créer votre serveur) s’affichera. Vous aurez plusieurs options pour créer un serveur. Choisissez «Create My Own» (Créer le mien) pour créer un serveur à partir de zéro, comme indiqué sur la capture d’écran.
Étape 3 : À ce stade, Discord vous demande de préciser si votre serveur est destiné à un « club ou communauté » (« For a club or community ») ou bien à vos amis (« For me and my friends »). Cette étape permet de mieux personnaliser votre serveur. Cependant, si vous n’êtes pas certain, vous pouvez tout simplement cliquer sur « skip this question » (ignorer cette question) et continuer. Personnellement, je choisis de passer cette étape.
Étape 4 : À cette étape, Discord vous invite à personnaliser votre nouveau serveur en lui donnant un nom et, si vous le souhaitez, en ajoutant une icône. Comme montré sur la capture d’écran, vous pouvez entrer le nom de votre serveur dans le champ « Server Name » (Nom du serveur). Une fois que vous avez choisi le nom, cliquez sur le bouton « Create » (Créer) pour finaliser la création du serveur. Vous pouvez également télécharger une image pour servir d’icône au serveur en cliquant sur le bouton « Upload » (Télécharger).
Étape 5 : Félicitations ! Votre serveur est maintenant créé, comme le montre la capture d’écran. Vous êtes accueilli par un message de bienvenue. Vous pouvez maintenant inviter vos amis, personnaliser davantage votre serveur avec une icône, envoyer votre premier message dans le canal « general » (général) ou ajouter votre première application.
Votre serveur est prêt à l’usage, et vous pouvez maintenant procéder à ajouter MidJourney sur Discord pour commencer à créer des images !
Inviter MidJourney sur son serveur
Pour pouvoir utiliser MidJourney en privé directement sur votre propre serveur Discord, vous devez ajouter le bot à partir du répertoire des applications (App Directory). Cela vous permettra de générer des images sans avoir à rejoindre un autre serveur public. Voici les étapes à suivre :
Étape 1 : Cliquez sur le nom de votre serveur en haut à gauche, comme indiqué sur la capture d’écran. Un menu déroulant apparaîtra. Sélectionnez « App Directory » (Répertoire des applications) pour accéder à la liste des bots et applications disponibles sur Discord.
Étape 2 : Dans la barre de recherche, tapez « MidJourney bot » et appuyez sur Entrée. Cela vous permettra de trouver le bot officiel de MidJourney dans le répertoire des applications, comme montré sur la capture d’écran.
Étape 3 : Lorsque vous voyez « MidJourney Bot » apparaître dans les résultats de recherche, cliquez directement sur le bouton « Add App » (Ajouter l’application) à droite du nom du bot. Cela vous permettra de l’ajouter immédiatement à votre serveur sans passer par une page de description.
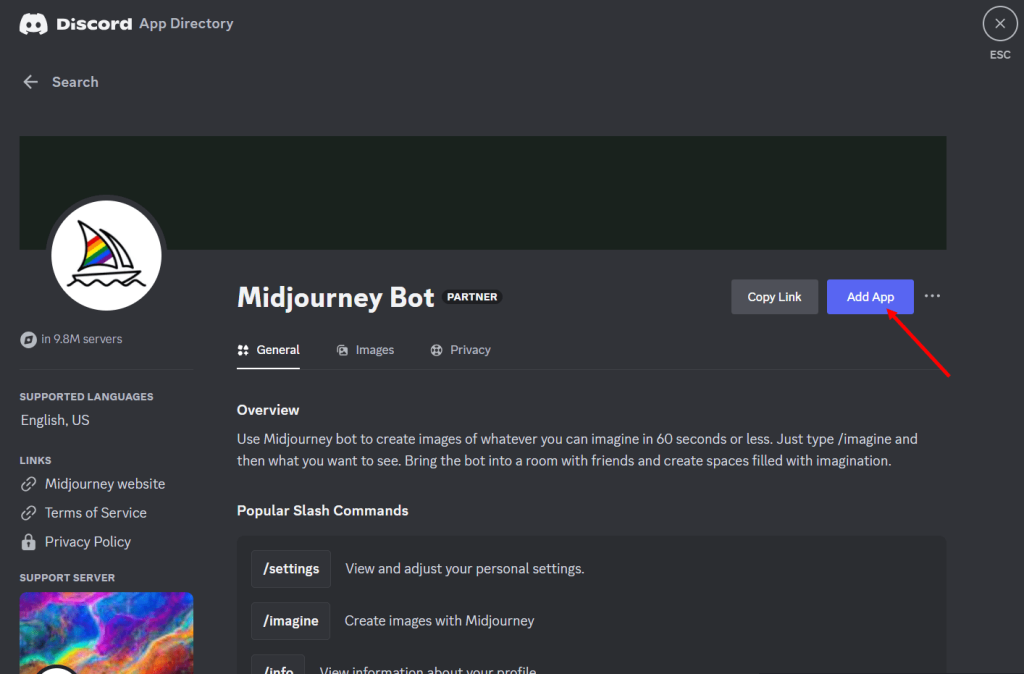
Étape 4 : Ensuite, sélectionnez votre serveur dans la liste déroulante, comme montré sur l’image, puis cliquez sur « Continue » (Continuer) pour valider votre choix.
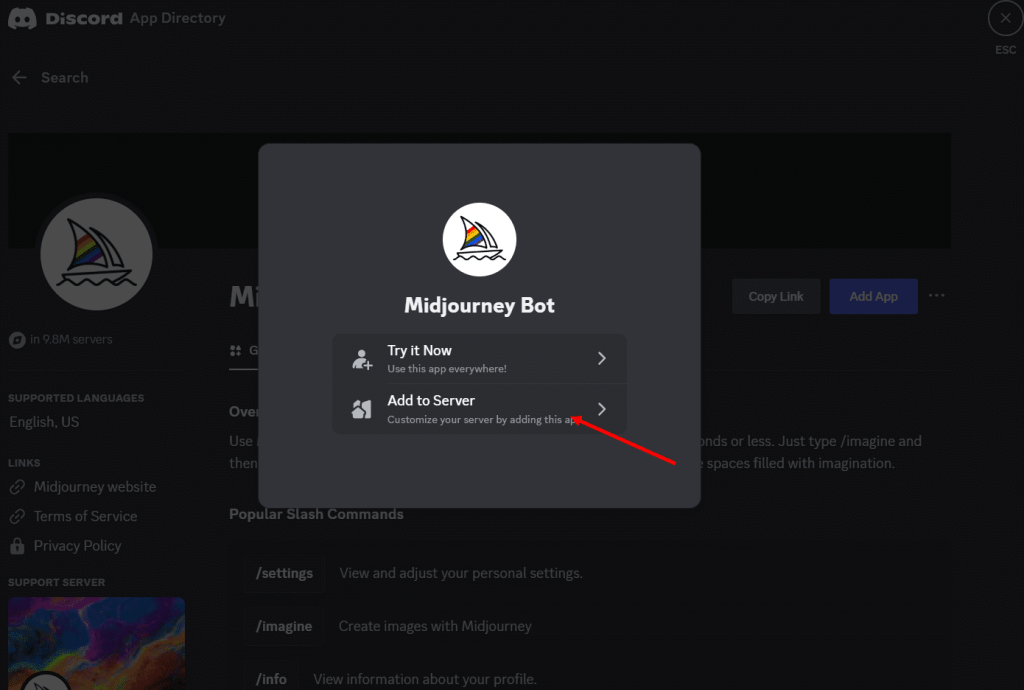
Étape 5 : Cliquez sur « Continue » (Сontinuer)
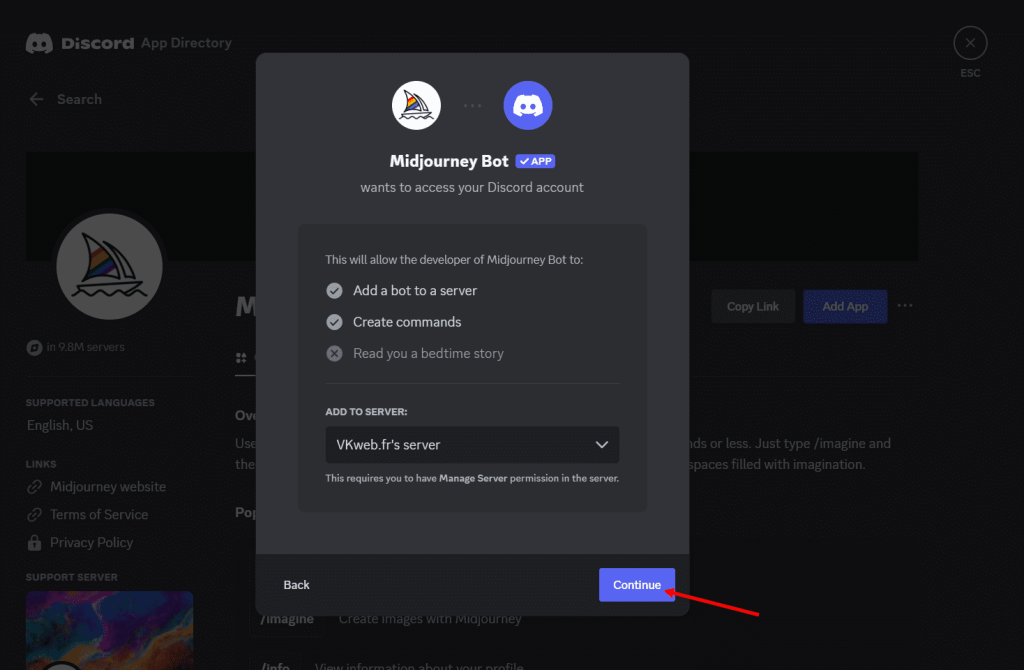
Étape 6 : Le bot MidJourney vous demandera les permissions nécessaires pour fonctionner sur votre serveur. Assurez-vous que toutes les cases sont cochées, puis cliquez sur « Authorize » (Autoriser).
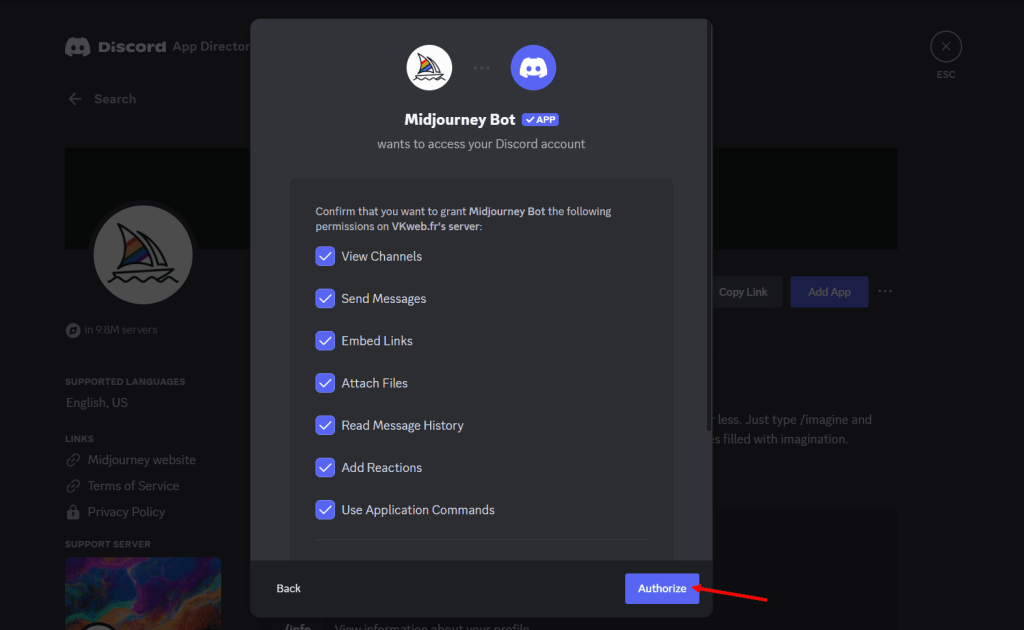
Étape 7 : Une fois l’autorisation validée, une fenêtre de confirmation s’affichera vous indiquant que le bot MidJourney a bien été ajouté à votre serveur. Vous pouvez maintenant cliquer sur « Go to [Nom de votre serveur] » pour revenir directement à votre serveur et commencer à utiliser le bot.
Étape 8 : De retour sur votre serveur, vous pouvez maintenant utiliser la commande /imagine dans le canal texte pour commencer à créer des images avec MidJourney.
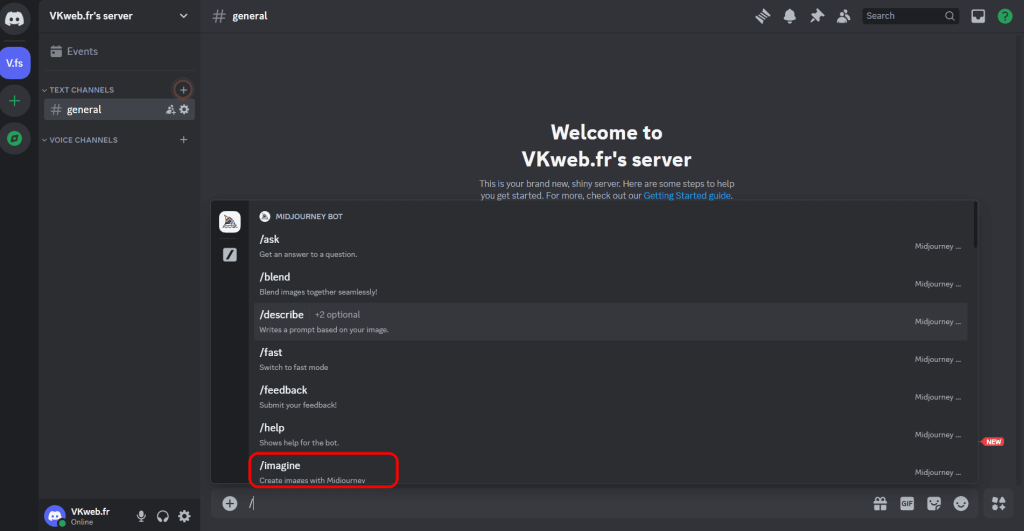
Tapez simplement /imagine suivi de votre prompt, et le bot générera une image en quelques secondes. Vous êtes prêt à explorer toutes les possibilités créatives avec MidJourney !
Conclusion
Félicitations, vous avez maintenant ajouté le bot MidJourney à votre serveur Discord et êtes prêt à explorer toutes les possibilités créatives qu’il offre. Que vous souhaitiez générer des images impressionnantes ou simplement expérimenter avec des prompts, MidJourney vous ouvre de nombreuses portes pour développer votre créativité.
Pour aller plus loin et tirer le meilleur parti de MidJourney, nous vous recommandons de consulter notre article détaillé « Toutes les commandes et paramètres pour MidJourney 6 », où vous trouverez toutes les informations nécessaires sur les commandes disponibles et comment les utiliser efficacement.
Pour découvrir davantage de solutions adaptées à vos besoins, explorez notre catalogue des meilleurs outils IA pour la création et l’amélioration d’images. Vous y trouverez une sélection complète de plateformes dédiées à la génération d’images, à la retouche, à la suppression d’arrière-plans, à la création d’avatars, et bien plus encore. Ces outils vous aideront à repousser les limites de votre créativité et à gagner du temps dans vos projets visuels.