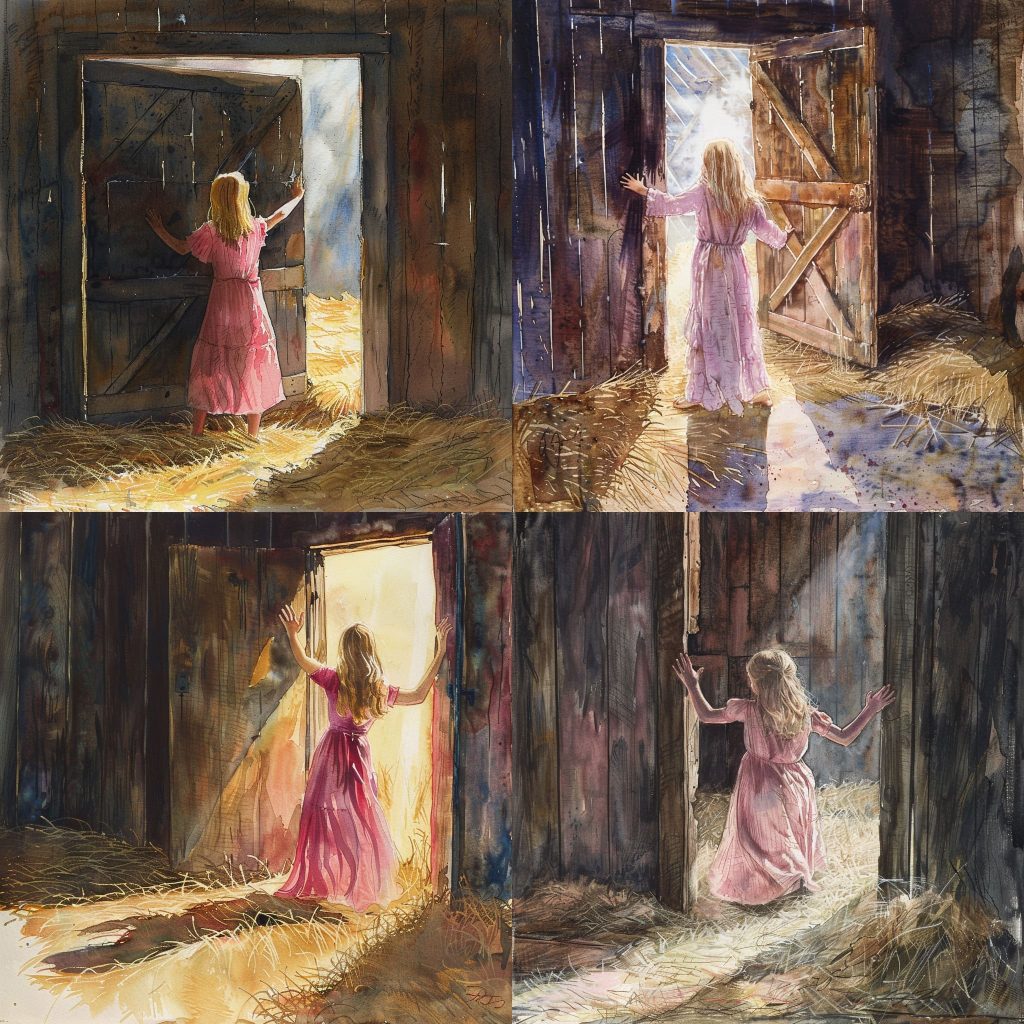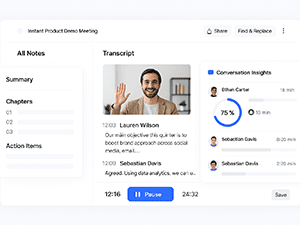Dans notre article précédent, nous avons exploré les principaux réglages et modes de l’interface de MidJourney. Si vous débutez, découvrez comment ajouter MidJourney sur son serveur Discord pour commencer à utiliser cette puissante IA. Aujourd’hui, nous examinerons des paramètres et des commandes plus avancés pour la version 6 de MidJourney.
Ce guide peut être considéré comme une compilation complète des paramètres essentiels pour MidJourney 6. Nous avons également inclus des recommandations importantes pour son utilisation. Pour rester concis, nous nous sommes concentrés uniquement sur les éléments les plus utiles, en omettant les paramètres et commandes rarement nécessaires.
L’utilisation des paramètres supplémentaires est entièrement facultative. Dans MidJourney, vous pouvez employer une ou plusieurs commandes à la fois. Si vous en utilisez plusieurs, séparez-les par des espaces, et non par des virgules.
Retenez cette règle cruciale : tous les paramètres doivent être placés à la fin du prompt. Ni au début, ni au milieu, mais toujours à la fin !
⚠️ Remarque : Vous pouvez utiliser soit deux traits d’union (–) devant toutes les commandes, soit un seul trait d’union long (—).
La commande –AR–ar W:H
(où W et H sont des nombres entiers, W représentant la largeur et H la hauteur) est un paramètre qui définit le rapport d’aspect de votre image. Par défaut, le rapport d’aspect est de 1:1, ce qui signifie que si vous n’ajoutez pas –ar à la fin de votre prompt, vous obtiendrez uniquement des images carrées. Au lieu de –ar, vous pouvez également utiliser –aspect, avec le même résultat.
Voici quelques exemples de rapports d’aspect fréquemment utilisés :
- –ar 1:1 (carré)
- –ar 16:9 (utilisé pour les miniatures YouTube, un rectangle orienté horizontalement)
- –ar 9:16 (adapté pour les Stories / Reels, rectangle vertical pour les réseaux sociaux)
- –ar 3:2 (rectangle horizontal)
- –ar 2:3 (rectangle vertical)
- –ar 4:3 (rectangle horizontal)
- –ar 3:4 (rectangle vertical)
Vous pouvez indiquer d’autres proportions selon vos besoins, mais n’oubliez pas que le premier chiffre avant le deux-points représente la largeur, et le second chiffre après le deux-points représente la hauteur.
Exemple d’utilisation de la commande –AR Midjourney

Prompt Imagine a futuristic fashion photoshoot on a floating neon platform above a futuristic city at night, featuring a sleek, high-tech outfit with LED accents. The model is an elegant woman with metallic silver hair, glowing makeup, and reflective, sculptural accessories. –ar 3:2
La commande –NO
–no mot ou phrase, mot ou phrase, mot ou phrase… permet d’activer un prompt négatif. Après le paramètre –no, vous devez énumérer plusieurs mots ou phrases (au moins un mot), séparés par des virgules, qui correspondent aux éléments que vous NE souhaitez PAS voir dans vos créations.
MidJourney fera de son mieux pour exclure ces éléments de l’image générée, mais il n’est pas garanti à 100 % qu’ils seront complètement éliminés.
Exemple d’utilisation de la commande –NO Midjourney

Prompt Kylie Minogue drinking an iced latte, standing in front of a McDonald’s billboard that says ‘Padam Padam,’ The scene is colorful, hyper-detailed, and captured in cinematic style. –no trash, cars, people in the background, clutter.
(MidJourney essayera d’exclure les poubelles, les voitures, les personnes en arrière-plan, et tout désordre visuel de la scène.)
L’utilisation du paramètre –no permet d’affiner vos résultats en excluant des détails non désirés dans la génération de l’image.
La commande –CHAOS
–chaos X (où X est un nombre entier entre 1 et 100) représente le niveau d’entropie ou de « chaos ». Ce paramètre détermine le degré de liberté créative que MidJourney prendra par rapport à votre prompt.
Plus le nombre est élevé, plus les résultats générés seront variés et inattendus. En d’autres termes, ce paramètre vous permet de repousser les limites du possible dans vos générations d’images.
Exemple d’utilisation de la commande –CHAOS Midjourney

Prompt : An angel playing with a cat, tossing a ball between them, in a surreal, celestial environment with glowing clouds and ethereal lights –ar 3:2 –no grass, green grass –chaos 95
Le paramètre –chaos 95 a permis à MidJourney de générer des variations très diverses en termes de styles, composition et éclairage. Chaque image représente l’idée de base (un ange jouant avec un chat), mais de manière unique, en utilisant des styles visuels différents et des compositions créatives.
Ce haut niveau de chaos offre plus de liberté à l’IA pour expérimenter et produire des résultats imprévisibles et artistiquement variés.
Remarque : Au lieu des deux tirets (–) devant toutes les commandes pour MidJourney, vous pouvez utiliser un seul tiret long (—). Cela fonctionnera également.
La commande –QUALITY
Ou –q X (où X peut être 0.25, 0.5, 1 ou 2) définit le niveau de qualité des images générées. Plus X est élevé, plus MidJourney détaillera l’image, mais le temps de génération sera plus long.
IMPORTANT :
- Utilisez un point (.) comme séparateur décimal, pas une virgule.
- Cette règle s’applique à toutes les commandes avec des nombres décimaux.
Par défaut, –q est réglé sur 1, ce qui est suffisant dans 99% des cas.
L’objectif est de vous permettre de :
- Réduire la qualité (ex: 0.5) pour accélérer la génération, au détriment des détails.
- Augmenter la qualité (jusqu’à 2) pour plus de précision, en acceptant un temps de rendu plus long.
Exemple d’utilisation de la commande –QUALITY Midjourney
Prompt : Art work of a loving couple embracing lovingly wearing African print clothes in style of artist Jean-Michele Basquiat –q 0.5
La commande –STYLIZE
Ou –stylize X (de l’anglais « stylisation », où X est un nombre compris entre 0 et 1000) détermine le degré d’application du style et de la composition originaux prévus par les développeurs de MidJourney, tout en contrôlant l’importance accordée au contenu du prompt. Vous pouvez également utiliser la version abrégée –s.
Plus la valeur de –stylize est basse, plus le réseau neuronal s’efforcera de représenter précisément ce qui est écrit dans le prompt, mais le style caractéristique de MidJourney sera moins visible.
En résumé, si vous voulez plus de stylisation propre à MidJourney, choisissez un –s supérieur à 300 (vous pouvez aller jusqu’à 800 ou 900…).
Si vous avez besoin d’une représentation très fidèle au prompt, optez pour des valeurs autour de –s 100. D’ailleurs, –s 100 est le paramètre par défaut, donc si vous ne spécifiez rien, cette valeur sera appliquée automatiquement.
Exemple d’utilisation de la commande –STYLIZE Midjourney

Prompt : Avatar, 3D, visual effects, movie, environment, action scenes, fantasy world, Pandora, planet, natural environments, plants, animals. –s 750
La commande « –WEIRD »
Ou « –weird X » (de l’anglais « étrange », où X est un nombre entier compris entre 0 et 3000) détermine le degré de « bizarrerie » des images générées. En d’autres termes, plus ce nombre est élevé, plus vos créations seront étranges et inattendues. Par défaut, la valeur de « –weird » est de 0, ce qui signifie que si vous ne l’indiquez pas dans votre prompt, vous obtiendrez des images relativement « normales » selon les critères de MidJourney. Vous pouvez aussi utiliser la version abrégée « –w ».
En réalité, la notion d’« étrangeté » est subjective, donc vous pouvez ajuster ce paramètre en fonction de vos attentes et de la créativité de vos « crazy-prompts ».
Exemple d’utilisation de la commande –WEIRD Midjourney
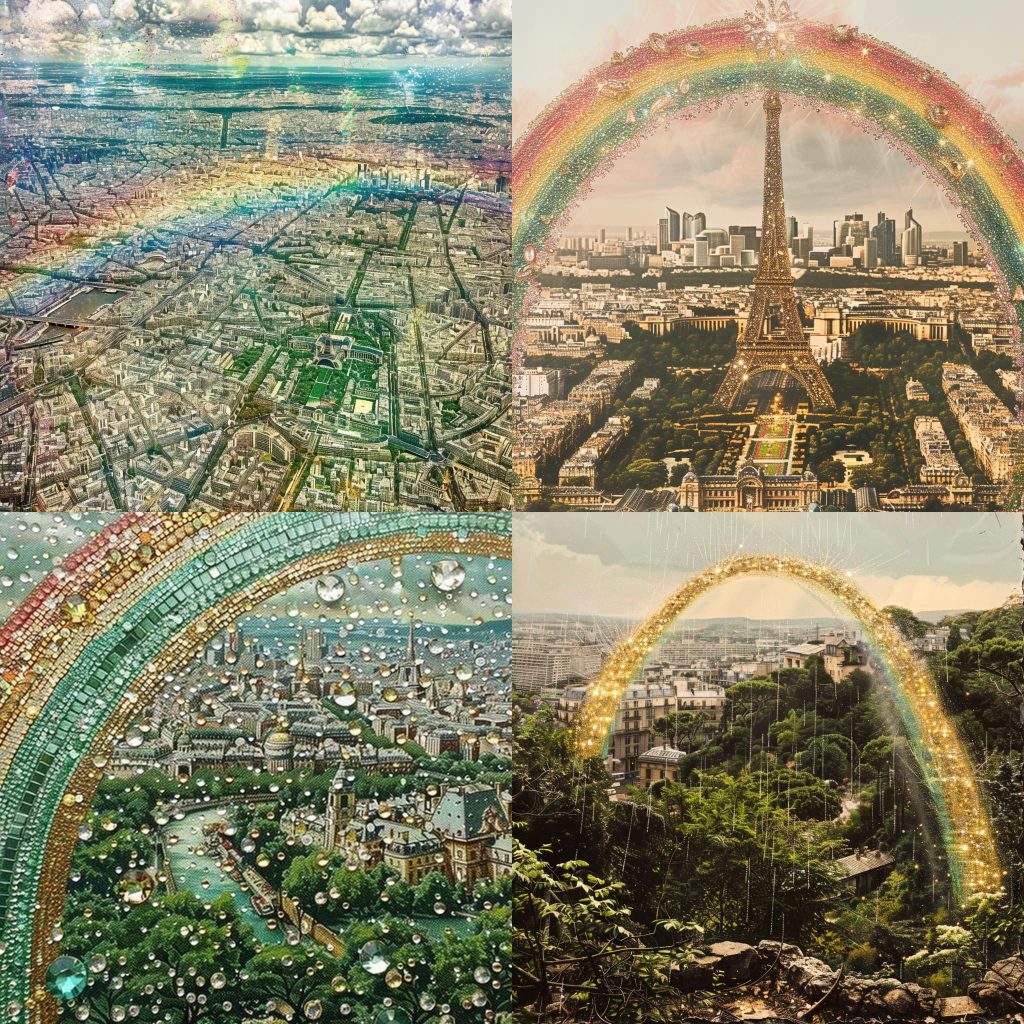
Prompt : A rainbow over Paris but made of gold and diamants, ultra realistic –w 2300
Cette commande dans MidJourney permet aux utilisateurs d’introduire un élément d’imprévisibilité et de créativité dans leurs générations d’images. Elle encourage l’IA à produire des résultats qui s’écartent des représentations conventionnelles, en introduisant des éléments inattendus, des combinaisons inhabituelles ou des styles visuels non conventionnels.
La commande « –STYLE RAW »
« –style raw » (de l’anglais « brut » dans le sens de « non finalisé ») ne fonctionne que dans la version 6 de MidJourney. Si vous l’indiquez, vos générations seront simplifiées, c’est-à-dire que le réseau neuronal ne générera pas de détails superflus, qui pourraient parfois nuire à la clarté de l’image. Cette commande peut être particulièrement utile pour créer des éléments comme des logos vectoriels, où une approche plus épurée est préférable.
Exemple d’utilisation de la commande –STYLE RAW Midjourney
Prompt : Watercolor drawing of blond 10-year old girl in a pink long dress is standing in a bright narrow doorway of a barn reaching for the doorframe with both hands and the light from the doorway and the shadow of the girl is reflected in the hay on the floor, –style raw
La commande « –SEED »
« –seed X » (de l’anglais « seed », qui signifie « graine », où X est un nombre compris entre 0 et 4294967295) est un paramètre qui définit l’indice du jeu de bruit à partir duquel l’image sera générée. Si vous générez des images avec le même prompt et le même numéro de seed, les images produites seront très similaires.
Ce paramètre dans MidJourney permet de :
- Reproduire les résultats : En utilisant le même seed et prompt, vous pouvez créer des images très proches les unes des autres.
- Expérimenter : En changeant le seed tout en conservant le même prompt, vous obtiendrez différentes variations sur le même thème.
- Contrôler l’aléatoire : Au lieu d’obtenir des résultats aléatoires à chaque fois, vous pouvez introduire une certaine prévisibilité.
- Conserver un style : Utile lorsque vous avez trouvé un style intéressant et que vous souhaitez le reproduire sur d’autres images.
Exemple d’utilisation de la commande –SEED 995 –s200 Midjourney

Prompt : A silhouette of a woman’s hand with beautifully adorned nails. The nails are embellished with Moroccan-inspired patterns, using rich and bold colors. –seed 995 –s 200
Exemple d’utilisation de la commande –SEED 995 –s800 Midjourney

Prompt : A silhouette of a woman’s hand with beautifully adorned nails. The nails are embellished with Moroccan-inspired patterns, using rich and bold colors. –seed 995 –s 800
Comme on peut le voir dans cet exemple, toutes les images sont créées « à partir du même moule », mais il existe néanmoins une différence. Cette différence réside dans le fait que, pour l’une des versions, la valeur « –s » utilisée était de 200, tandis que pour l’autre, elle était de 800.
Bien sûr, avec la commande –seed, vous pouvez tester non seulement des paramètres avec différentes valeurs (–stylize, –quality, –chaos, –weird, etc.), mais également des versions modifiées de vos prompts.
Prompts :
- A family trekker and mountains, nature trail illustration, multi color, white background in the style ofin the style of Picasso –seed 177309
- A family trekker and mountains, nature trail illustration, multi color, white background, high detail, unreal engine, 3D rendering –seed 177309
- A family trekker and mountains, nature trail illustration, multi color, white background in children’s drawing style –seed 177309
- A family trekker and mountains, nature trail illustration, multi color, white background in the style of Leonardo da Vinci –seed 177309
Exemple d’utilisation de la commande –SEED Midjourney
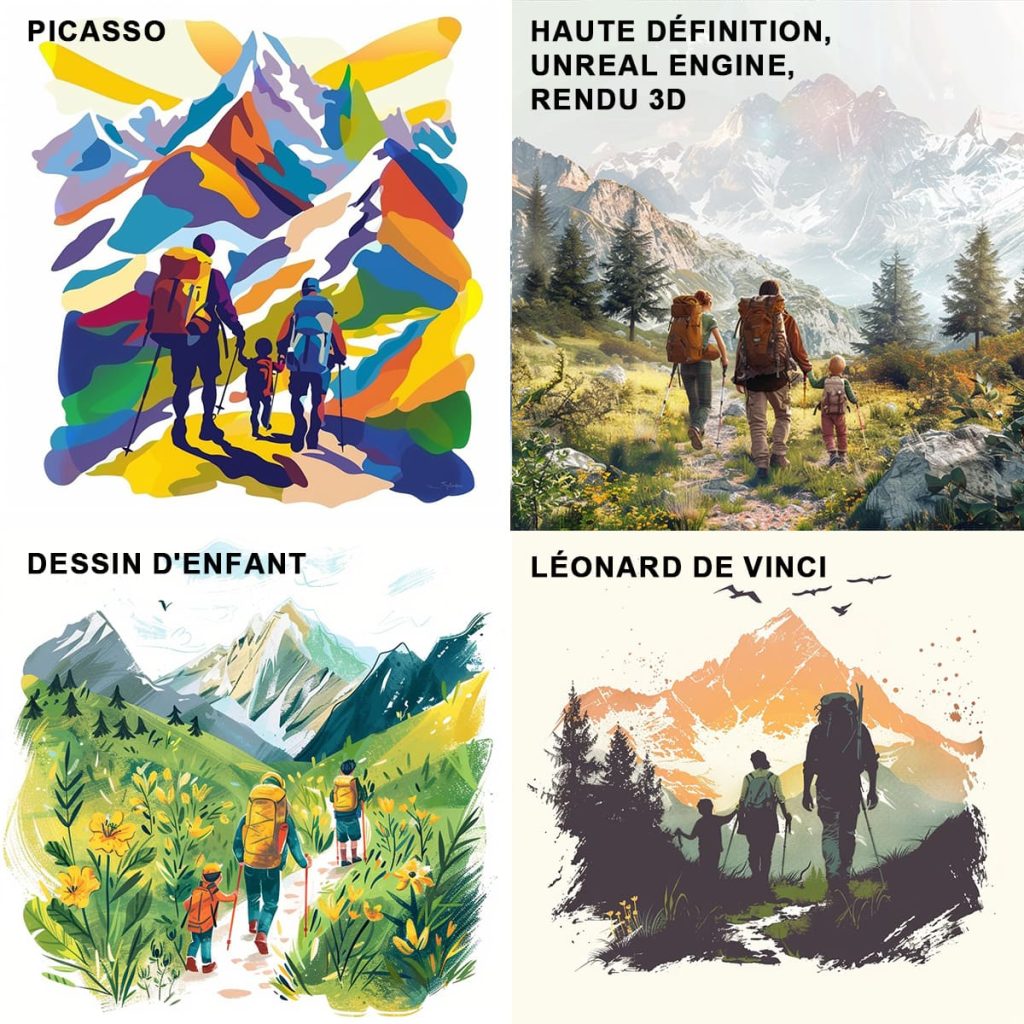
Dans cet exemple, il est clairement visible que, même en utilisant le même bruit de départ (« –seed »), les images générées peuvent être totalement différentes en fonction des prompts utilisés. Ici, les différences résident principalement dans les styles.
Générez des images avec des prompts légèrement différents et un SEED identique pour observer les variations. Cela permet de mieux comprendre comment MidJourney adapte les détails et les styles tout en conservant une cohérence grâce au seed constant.
La commande –NIJI
« –niji » permet d’activer un style artistique et anime spécialement entraîné par les développeurs de MidJourney. Il semble que ce style leur tienne particulièrement à cœur, puisqu’ils ont décidé de lui dédier une commande spécifique !
Cette commande est idéale pour ceux qui recherchent des créations inspirées par l’esthétique anime ou manga, avec des détails caractéristiques de ce style.
Exemple d’utilisation de la commande –NIJI Midjourney

Prompt: A Panda which is on the middle of world war 3 and wearing soldier helmet and have some injures –niji
La commande « –TILE »
Ou « –tile » (de l’anglais « tuile ») est un paramètre qui force le réseau neuronal à générer une image de manière à ce que vous puissiez la dupliquer sous forme de motif, sans casser la continuité du motif. Le côté droit de l’image correspondra à son côté gauche, et il en va de même pour les parties supérieure et inférieure.
Cette option est souvent utile pour créer des arrière-plans de sites web, des fonds d’écran, des textures, des masques, etc.
Exemple d’utilisation de la commande –TILE Midjourney
Prompt : Pattern, impatiens in japanese tattoo style, white background, vibrant colors, –tile
La commande « –CREF »
« –cref URL –cw X » (de l’anglais « character reference », ou référence de personnage, une commande double où « URL » est le lien de l’image que vous souhaitez utiliser comme référence et « X » est un nombre entier de 0 à 100) permet à MidJourney de générer une image similaire à celle que vous avez fournie, avec le degré de ressemblance défini par « –cw ».
IMPORTANT ! Vous pouvez spécifier plusieurs URL comme références pour un personnage, ce qui augmentera la précision avec laquelle l’IA reproduira le personnage. Cette méthode est également utile pour combiner plusieurs références en une seule image.
Exemple d’utilisation de la commande –CREF Midjourney

Prompt : woman –cref https://img.freepik.com/free-photo/cute-woman-casual-indoor-home_624325-1351.jpg –cw 20
Une référence peut être non seulement un objet, mais aussi une personne. D’ailleurs, si vous utilisez une valeur élevée pour –cw, l’IA tentera de générer une image avec le même visage et d’autres détails (si l’original montre une personne dont le visage est visible).
À l’origine, la commande –cref a été conçue pour reproduire des personnages, mais elle fonctionne également avec certains objets que l’IA peut reconnaître.
IMPORTANT : Si vous choisissez –cw 0, seul le visage du personnage sera repris, tandis que des valeurs plus élevées indiqueront à l’IA qu’il faut aussi essayer de reproduire la coiffure et les vêtements. Si vous n’ajoutez pas le paramètre –cw à votre prompt, la valeur par défaut (100) sera appliquée.
Un point à noter : vous devrez télécharger votre référence (l’image originale) sur une plateforme d’hébergement afin d’obtenir un lien direct au format https://….
La commande « –SREF »
Ou « –sref URL –sw X » est un outil puissant dans MidJourney pour contrôler le style de vos générations d’images. Voici comment elle fonctionne :
« –sref URL » : Vous fournissez le lien (URL) d’une image dont vous souhaitez imiter le style. Cette image devient votre « référence de style ».
« –sw X » : C’est ici que vous définissez l’intensité du transfert de style. X est un nombre entre 1 et 1000 :
0 : Aucun transfert de style
1 à 999 : Transfert de style progressif
1000 : Application maximale du style de référence
Si vous utilisez « –sref » sans « –sw », MidJourney appliquera une valeur par défaut de 100 pour l’intensité du style.
En pratique, cette commande vous permet de « emprunter » le style visuel d’une image existante et de l’appliquer à votre nouvelle création.
Exemple d’utilisation de la commande –SW Midjourney
Prompt : Woman –sref https://s.mj.run/ewuN-vhdJH0 –sw 700
IMPORTANT ! Vous pouvez indiquer plusieurs URL en tant que références de style, ce qui permettra une reproduction plus précise des éléments de style. Cette méthode peut également être utilisée pour combiner plusieurs styles.
Les liens des images de référence doivent être séparés par un espace.
Pour la commande « –sref », il existe un paramètre spécial « random ». Au lieu de fournir un lien de référence, vous pouvez simplement écrire le mot « random », et dans ce cas, l’IA de MidJourney générera vos images en utilisant un style aléatoire. Cela peut être utile pour obtenir des images intéressantes sans avoir à définir ou décrire un style spécifique.
Exemple de prompt avec un style aléatoire : « A man running –sref random »
Combinaison des commandes « –iw Z –cref URL1 –cw X –sref URL2 –sw Y »
(où URL1 est le lien vers la référence de personnage, X est un nombre entre 0 et 100, URL2 est le lien vers la référence de style, et Y est un nombre entre 0 et 1000) — cette combinaison permet de générer des images en reproduisant à la fois le personnage et le style à partir des images de référence. Ce procédé est utile pour reproduire ou améliorer vos photos. Vous pouvez utiliser la même URL pour URL1 et URL2, et dans ce cas, MidJourney tentera de reproduire l’image en tenant compte de ce qui est décrit dans le prompt.
⚠️ Nouveau paramètre que nous n’avons pas encore abordé : « –iw Z » (de l’anglais « image weight », c’est-à-dire « poids de l’image »). Plus la valeur de Z est élevée, plus l’image de référence aura d’importance par rapport au texte du prompt. Cette option fonctionne avec les références utilisées dans les commandes « –cref » et « –sref ». Par défaut, « –iw » est défini à 1, ce qui signifie que le poids du texte et de l’image est équilibré.
Les valeurs acceptables pour « –iw » sont les suivantes :
- « –iw 0 » : le texte du prompt aura un poids maximum.
- « –iw 1 » : le poids du prompt et de la référence est équilibré.
- « –iw 2 » : l’image de référence aura un poids maximum.
Vous avez une photo qui ne vous plaît pas et que vous souhaitez améliorer ? Alors la combinaison de « –iw », « –cref » et « –sref » est idéale pour vous.
Exemple d’utilisation des commandes –IW, –CW, –SREF, –SW Midjourney

Prompt : girl –iw 2 –cref https://img.freepik.com/free-photo/cute-woman-casual-indoor-home_624325-1351.jpg –cw 100 –sref https://img.freepik.com/free-photo/cute-woman-casual-indoor-home_624325-1351.jpg –sw 700
La commande –Stealth Mode
Le Stealth Mode est une fonctionnalité précieuse pour les abonnés des plans Pro et Mega de MidJourney. Elle permet de cacher vos images générées sur Midjourney, offrant ainsi une discrétion totale pour vos projets créatifs.
Le Stealth Mode s’active ou se désactive via les commandes suivantes :
/stealthpour activer le mode privé./publicpour revenir au mode public.

Prompt : A magical forest illuminated by bioluminescent plants, glowing trees, and ethereal fireflies, with a crystal-clear river reflecting the moonlight ––ar 16:9 ––stealth
Pour maximiser la confidentialité, générez vos images dans un serveur Discord privé ou dans vos messages directs. Notez que les images créées dans les salons publics Discord restent visibles pour tous, même si le Stealth Mode est activé.
La fonction Blend (Mélange)
La commande « /blend » dans MidJourney est un outil puissant qui vous permet de fusionner plusieurs images pour créer une nouvelle image unique. Voici comment cela fonctionne :
Utilisation : Vous pouvez télécharger de 2 à 5 images différentes.
Processus : MidJourney analyse les concepts et l’esthétique de chaque image, puis les combine pour créer une nouvelle image originale.
Différence avec « /imagine » : « /blend » est similaire à l’utilisation de plusieurs « image prompts » avec « /imagine », mais son interface est optimisée pour une utilisation facile sur les appareils mobiles.
Fonctionne avec un maximum de 5 images. Pour en utiliser plus, utilisez « /imagine » avec des « image prompts ».
Ne fonctionne pas avec des prompts textuels. Pour combiner texte et images, utilisez « /imagine ».
Comment l’utiliser :
- Tapez la commande « /blend ».
- Téléchargez deux photos (par glisser-déposer ou depuis votre bibliothèque mobile).
- Pour ajouter plus d’images, sélectionnez le champ « optional/options » et choisissez « image3 », « image4 », ou « image5 ».
Exemple d’utilisation de la commande –Blend Midjourney
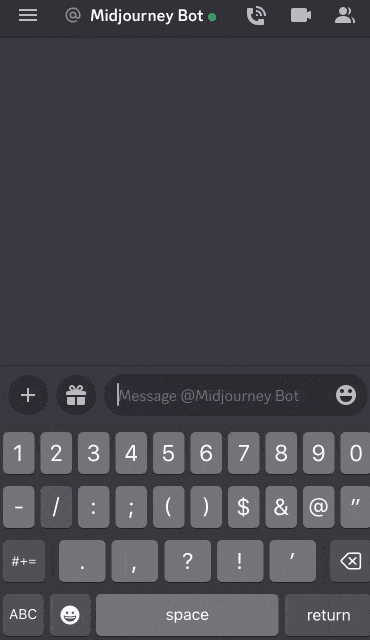
Le paramètre –VERSION
–version X (où X est le numéro de la version de MidJourney) vous permet d’utiliser d’anciennes versions de l’IA si vous souhaitez comparer les résultats. Ce paramètre peut être ajouté à la fin du prompt sous la forme –v.
Si vous souhaitez utiliser la dernière version disponible de MidJourney, il n’est pas nécessaire de spécifier ce paramètre dans votre prompt.
Les versions disponibles pour le paramètre –v dans MidJourney sont les suivantes :
1, 2, 3, 4, 5, 5.0, 5.1, 5.2 et 6.
Exemple d’utilisation de la commande –VERSION Midjourney
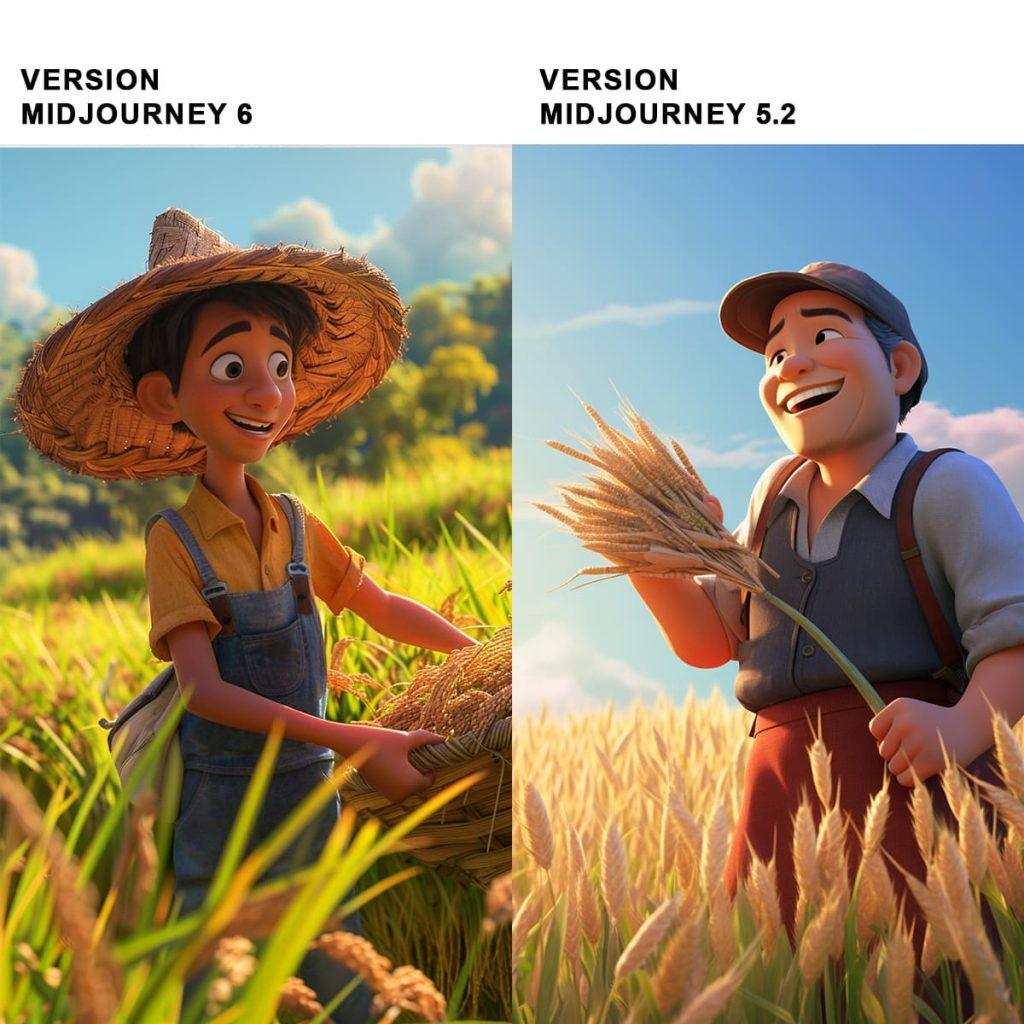
Prompts:
- Farmer wearing dungarees, picking rice out in the fields, pixar aniamtion
- Farmer wearing dungarees, picking rice out in the fields, pixar aniamtion –v 5.2
Les principales commandes de MidJourney
Comment fonctionne MidJourney ? MidJourney utilise un système de commandes intégrées, permettant aux utilisateurs d’interagir avec l’IA dans Discord pour générer, personnaliser et gérer leurs créations visuelles. Ces commandes se divisent en deux catégories principales :
- Commandes globales (/) : Activent des fonctions ou outils du bot, souvent sans prompt ou avant son écriture. Exemple : /imagine génère une image, /blend fusionne des images.
- Commandes de personnalisation (–) : Ajustent directement le rendu d’une image en ajoutant des paramètres précis à la fin d’un prompt. Exemple : –ar pour définir le ratio d’aspect ou –q pour la qualité.
Tableau des commandes globales
| Commande | Description | Utilisation |
|---|---|---|
/imagine |
Créez une image à partir d’un prompt. | Saisissez un texte ou des liens d’images. |
/blend |
Fusionnez jusqu’à 5 images pour produire un visuel unique. | Téléchargez 2 à 5 images dans le champ prévu. |
/describe |
Génère quatre prompts basés sur une image. | Téléchargez une image en entrée. |
/settings |
Permet d’ajuster les paramètres globaux comme la qualité ou la stylisation. | Activez ou désactivez les options dans le menu proposé. |
/shorten |
Simplifie un prompt long sans en perdre les détails essentiels. | Copiez-collez un prompt pour obtenir une version concise. |
/stealth |
Active le mode privé pour cacher vos images sur le site MidJourney. | Réservé aux abonnés Pro et Mega. |
/public |
Désactive le mode privé et rend vos images visibles par la communauté. | Basculez facilement entre les modes privé et public. |
/relax |
Passez en mode Relax pour des rendus plus lents mais illimités. | Idéal pour expérimenter sans limite de crédits. |
/fast |
Passez en mode Fast pour des rendus rapides consommant vos crédits. | Préférez ce mode pour des résultats rapides. |
/help |
Affiche un guide rapide avec des conseils sur l’utilisation du bot. | Idéal pour les débutants ou pour une assistance rapide. |
/info |
Consultez les détails de votre compte et des tâches en cours. | Vérifiez vos crédits ou vos abonnements directement. |
/docs |
Fournit un lien direct vers la documentation officielle. | Cliquez pour accéder à des explications détaillées sur chaque commande. |
/faq |
Obtenez des réponses aux questions fréquentes sur les prompts et paramètres. | Utilisez-le pour clarifier vos doutes sur les fonctionnalités. |
/daily_theme |
Active ou désactive les notifications pour le thème quotidien proposé par le serveur officiel. | Explorez des idées créatives basées sur les thèmes proposés. |
/show |
Affiche une image spécifique en fonction de son ID. | Utile pour revoir ou modifier vos anciennes créations. |
Pour consulter la liste complète des commandes disponibles, explorez la documentation officielle MidJourney : Midjourney Command List
Conclusion
MidJourney Bot offre une vaste gamme de paramètres et de commandes qui permettent aux utilisateurs de personnaliser leurs créations avec précision.
Que vous cherchiez à ajuster le rapport d’aspect, à exclure des éléments, à augmenter la qualité des générations d’images, ou à expérimenter des styles et des niveaux de chaos, ce MidJourney guide vous fournit toutes les clés pour exploiter pleinement les capacités de MidJourney. En maîtrisant des commandes comme –ar, –no, –chaos, et bien d’autres, vous serez en mesure de créer des visuels qui répondent exactement à vos attentes.
N’hésitez pas à expérimenter et à combiner ces options pour repousser les limites de votre créativité. Si vous ne trouvez pas un paramètre spécifique, vous pouvez toujours consulter la documentation MidJourney pour plus de détails : MidJourney Documentation – Paramètres.
Pour aller plus loin dans l’utilisation de MidJourney et maîtriser toutes les commandes, découvrez notre Tuto MidJourney : apprenez à créer des visuels étonnants avec Discord et l’IA. Créez facilement des visuels uniques pour vos posts, présentations et sites web en seulement quelques clics, sans nécessiter une grande équipe créative !